Olá! Se você chegou até aqui, provavelmente está buscando uma funcionalidade específica para o seu site WordPress que não encontrou no diretório oficial. É aí que entram os plugins externos! Eles abrem um leque enorme de possibilidades, mas exigem um pouquinho mais de atenção na hora da instalação. Neste guia, vou te mostrar como fazer isso de forma segura e eficiente.
Por Que Considerar um Plugin Externo?
Plugins externos são aqueles que você adquire ou baixa de fontes fora do repositório oficial do WordPress.org. Eles podem ser plugins premium comprados em marketplaces como CodeCanyon, desenvolvidos por agências para clientes específicos, ou até mesmo versões gratuitas distribuídas diretamente pelos desenvolvedores em seus próprios sites. A grande vantagem é o acesso a funcionalidades altamente especializadas ou únicas que simplesmente não existem no diretório padrão.
No entanto, essa flexibilidade vem com responsabilidades. Ao contrário dos plugins do diretório oficial, que passam por um processo de revisão, a qualidade e a segurança dos plugins externos dependem inteiramente da fonte. É crucial obter esses arquivos de desenvolvedores ou marketplaces confiáveis para evitar problemas futuros. Lembre-se que a base do seu site WordPress, a começar pela sua hospedagem de sites, precisa ser sólida para suportar essas adições.
O Processo Passo a Passo: Instalando seu Plugin Manualmente
A instalação de um plugin externo é feita através do upload do arquivo compactado diretamente no seu painel administrativo. É um processo relativamente simples, mas que requer seguir os passos na ordem correta para garantir o sucesso.
O primeiro passo é, obviamente, ter o arquivo do plugin em mãos. Plugins externos são quase sempre distribuídos em formato .zip. Certifique-se de que o download foi concluído e que você sabe onde o arquivo está salvo no seu computador. A procedência desse arquivo é vital; baixar de fontes duvidosas pode comprometer a segurança do seu site e, em casos extremos, levar à necessidade de remoção de malware ou restauração do site.
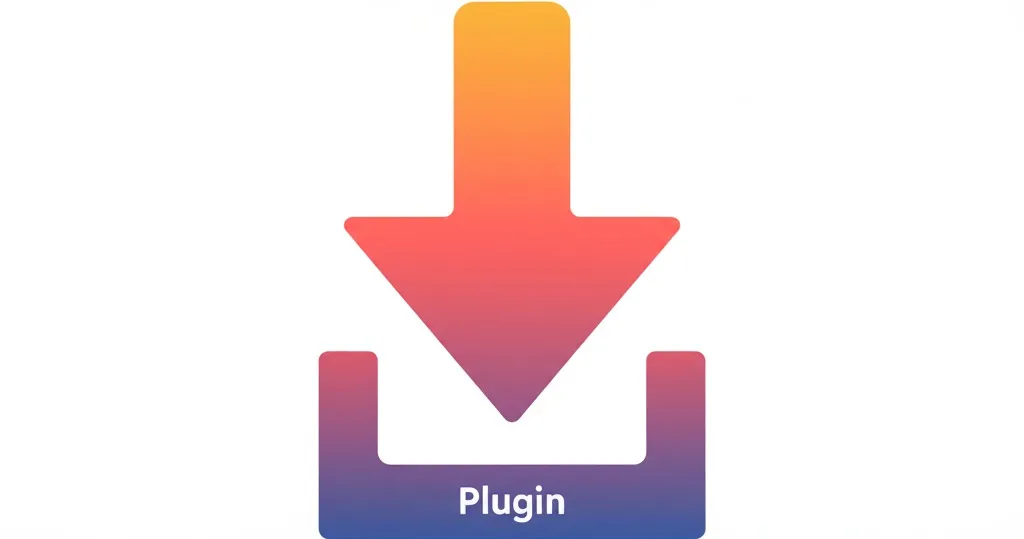
Com o arquivo seguro, o próximo passo é acessar o painel de administração do seu site WordPress. Digite o endereço do seu site seguido de /wp-admin no navegador (por exemplo, seusite.com.br/wp-admin) e faça login com suas credenciais de administrador. Uma vez logado, você estará no Dashboard principal.
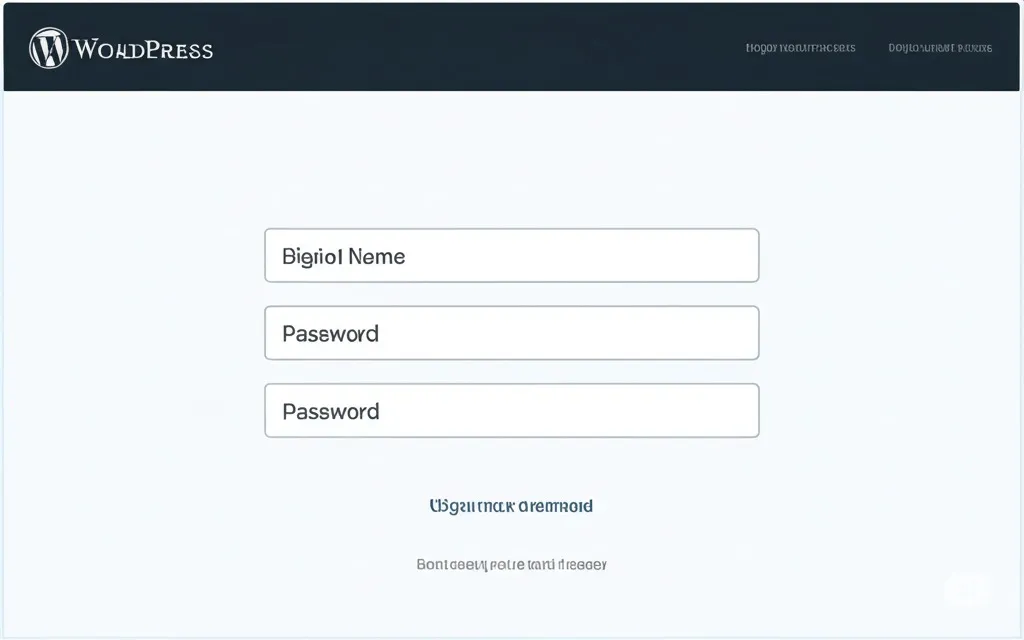
No menu lateral esquerdo do painel, procure pela opção “Plugins”. Clique nela para ser redirecionado à página onde todos os plugins instalados no seu site são listados. Esta página é o centro de gerenciamento dos seus plugins, permitindo ativar, desativar e excluir.
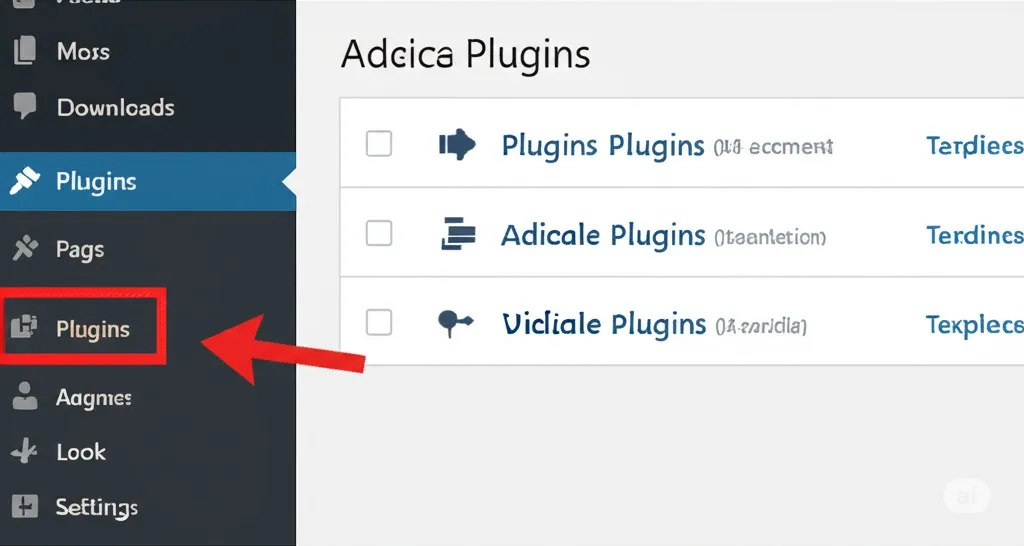
Na página de Plugins, você verá o título “Plugins” e, logo abaixo dele, um botão com a opção “Adicionar Novo”. Clique neste botão. Esta ação te levará para a página de busca e instalação de plugins do diretório oficial, mas não é aqui que vamos procurar o nosso plugin externo.
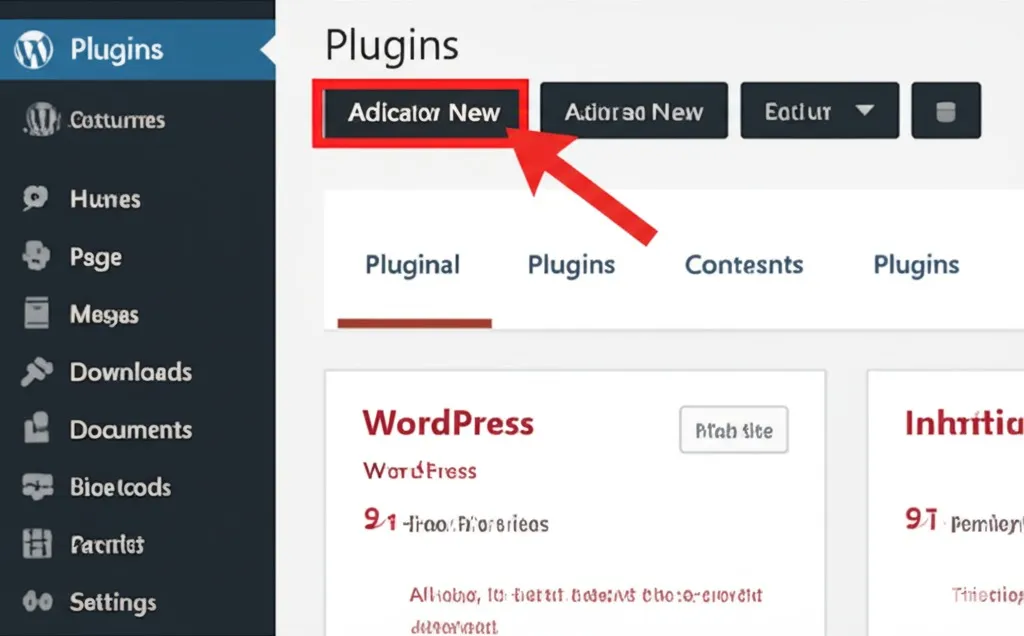
No topo da página “Adicionar Plugins”, logo abaixo do título, você encontrará o botão “Enviar Plugin”. Este é o caminho para fazer o upload manual do seu arquivo .zip. Clique nele para expandir a área de upload.
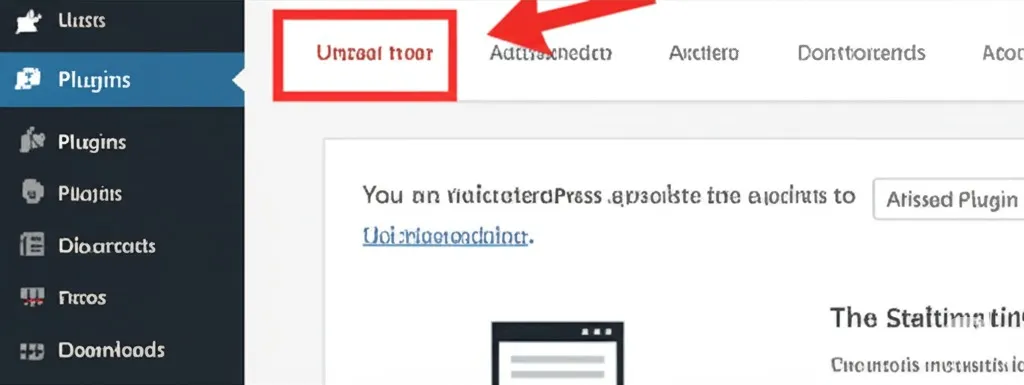
Uma nova área será exibida com um botão “Escolher Arquivo”. Clique neste botão e uma janela do explorador de arquivos do seu sistema operacional se abrirá. Navegue até a pasta onde você salvou o arquivo .zip do plugin no Passo 1 e selecione-o.
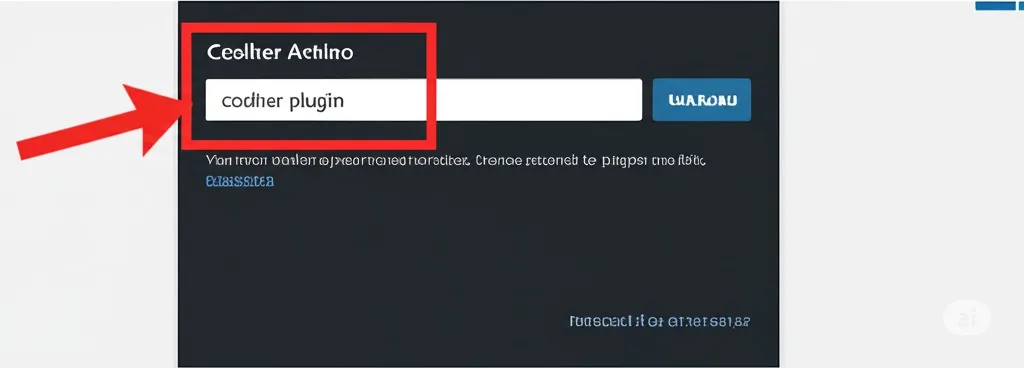
Com o arquivo .zip selecionado, o nome do arquivo aparecerá ao lado do botão “Escolher Arquivo”. Agora, clique no botão “Instalar Agora”. O WordPress fará o upload do arquivo para o seu servidor, descompactará o conteúdo na pasta wp-content/plugins/ e preparará o plugin para uso.
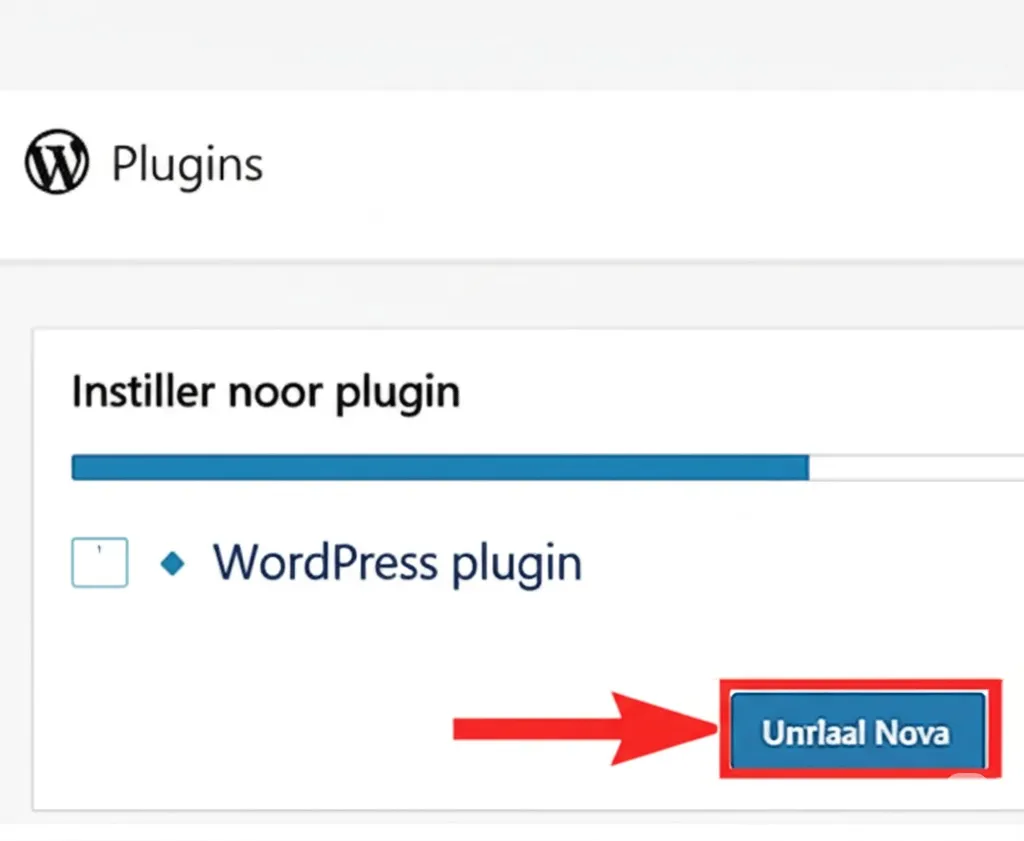
Se a instalação ocorrer sem erros, você verá uma mensagem de sucesso. A mensagem incluirá um link com a opção “Ativar Plugin”. Clique neste link para tornar o plugin funcional em seu site. A partir deste momento, as funcionalidades adicionadas pelo plugin estarão disponíveis.
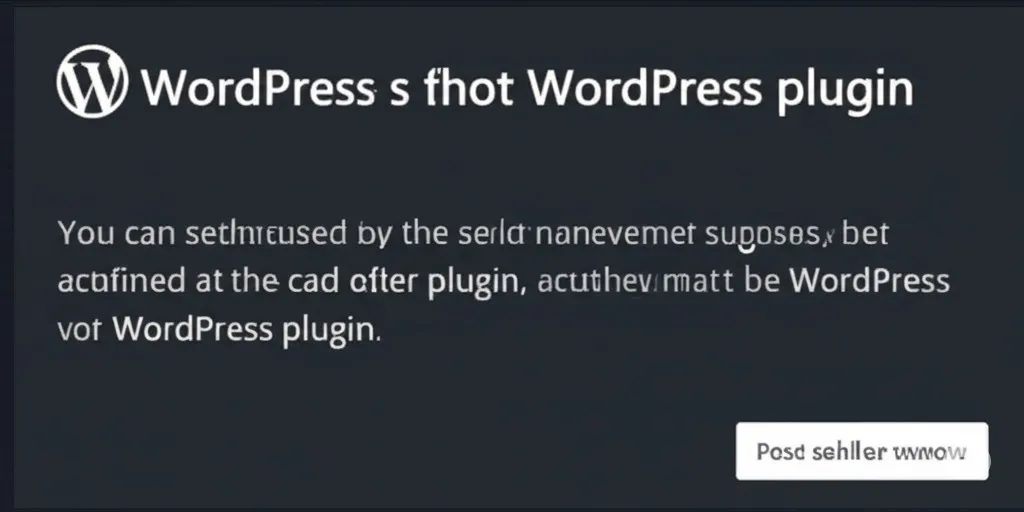
Após a ativação, muitos plugins externos (e até mesmo os oficiais) exigirão alguma configuração. Isso pode ser feito em uma nova seção no menu lateral, em submenus de “Configurações” ou “Ferramentas”, ou até mesmo em telas de edição de posts/páginas. Consulte a documentação fornecida pelo desenvolvedor do plugin para entender como configurá-lo corretamente e aproveitar todas as suas funcionalidades.
Cuidados Essenciais ao Usar Plugins Externos
- Verifique a reputação do desenvolvedor ou marketplace.
- Confirme a compatibilidade do plugin com a sua versão do WordPress.
- Leia avaliações e comentários de outros usuários, se disponíveis.
- Mantenha o plugin sempre atualizado (monitore o site do desenvolvedor).
- Faça backups regulares do seu site antes de instalar novos plugins.
- Evite instalar plugins de fontes desconhecidas ou “pirateados”.
Comparativo: Plugin Oficial vs. Externo
| Característica | Plugin Oficial (WordPress.org) | Plugin Externo |
|---|---|---|
| Fonte | Repositório oficial revisado | Desenvolvedores/Marketplaces |
| Atualizações | Notificado no painel WP | Depende do desenvolvedor |
| Suporte | Fóruns WP.org / Desenvolvedor | Direto com o desenvolvedor |
| Risco de Segurança | Geralmente baixo (revisado) | Pode ser alto (fonte) |
Perguntas Frequentes sobre Plugins Externos
- Como sei se um plugin externo é seguro?
Busque por avaliações, verifique a reputação do desenvolvedor, analise a data da última atualização e, se possível, use ferramentas de análise de código. Baixar de marketplaces confiáveis (como CodeCanyon) ou diretamente do site oficial do desenvolvedor reduz o risco. - O que acontece se o plugin externo não for compatível?
Plugins incompatíveis podem causar erros no site, quebrar funcionalidades ou até mesmo deixá-lo inacessível (tela branca da morte). Sempre verifique os requisitos de versão do WordPress antes de instalar. Se der erro, desative o plugin via FTP renomeando a pasta dele emwp-content/plugins/. - Como atualizo um plugin externo?
Geralmente, você precisa baixar a nova versão do arquivo.zipno site do desenvolvedor ou marketplace e repetir o processo de instalação. O WordPress irá detectar que o plugin já existe e perguntará se você deseja substituir a versão antiga pela nova. - Posso misturar plugins oficiais e externos?
Sim, é comum usar uma combinação de ambos. O importante é garantir que todos os plugins (oficiais ou externos) sejam compatíveis entre si e com a sua versão do WordPress. - Plugins externos deixam meu site mais lento?
A performance depende da qualidade do código do plugin, seja ele oficial ou externo. Plugins mal codificados podem consumir muitos recursos e lentificar seu site. Sempre teste a performance após instalar novos plugins.
Parabéns! Você agora sabe como adicionar e ativar um plugin externo no seu site WordPress. Lembre-se sempre que a segurança e o bom funcionamento dependem da sua diligência em escolher fontes confiáveis e manter tudo atualizado. Espero que este guia tenha sido útil!
Ficou com alguma dúvida sobre o processo ou tem alguma dica extra? Compartilhe sua experiência nos comentários abaixo!